Help Using Shmoop
MoreHow do I assign a drill?
Want to assign a Test Prep drill to students? You've come to the right place. Want to assign anything else…? No can dosville, at the moment. Right now, assignments (including drills) can only be created with Test Prep products.
Here's all the info on how to assign a drill, using ACT® Exam Prep as an example.
Step 1
Select or create a classroom containing the product you want to drill.

Step 2
Click on the Assignments tab and select the prep topic.

Step 3
In the assignment library, click "Create Assignment."

Step 4
Select "Drill" as the assignment type, and click "Next."

Step 5
You can select drills from any of the categories that appear there, and you're able to create up to three drills per assignment.

Step 6
Choose any three drills by clicking the box in which they appear. The drill you select will appear highlighted in blue. In the image below, we've selected one English drill, one Mathematics drill, and one Science Reasoning drill. (To unselect a drill, just click the box again.) Once you've got your share of drills, click "Next."

Step 7
Your selected drills will be listed on the next page. Name your assignment (sorry, Bob's taken), and click "Next." Or, if you want to make changes, click "Back."

Step 8
Review your work, and to complete the process, click "Save." (Or, if you had any oops moments, click "Back.") Be warned: once you click Save, your assignment will be created and you won't be able to make changes.

Step 9
Once your drill is created, you'll see it in your assignment library. From there, you can view the details of the drill and send it to students.

Step 10
To view the questions within each drill, click—you guessed it—"View."

Step 11
Then click "View Assignment" to see the questions themselves.
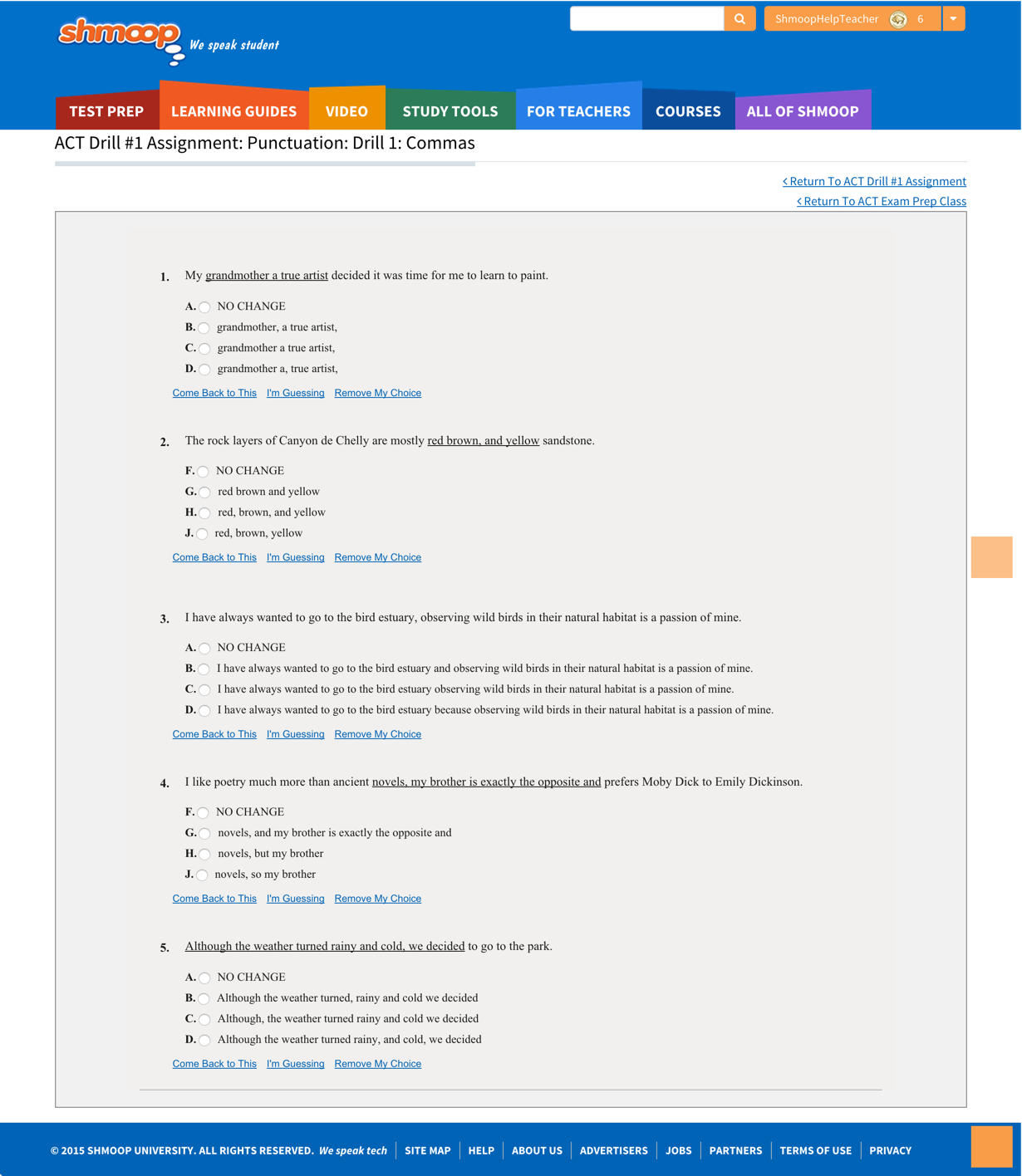
Step 12
To send the assignment to your students, click "Send To Students" from the assignment library. You can select a due date, or, if you're everyone's favorite teacher, you can choose not to have a due date. Then, select the students you want to send the assignment to—or choose to send it to your entire class.
Click "Send to Students" or "Send to Entire Class," and...that's that.
P.S. You can view your students' progress on the Gradebook tab within your Classroom.

Still need more help? Feel free to email support@shmoop.com, and you'll hear from a real human with 24 hours.